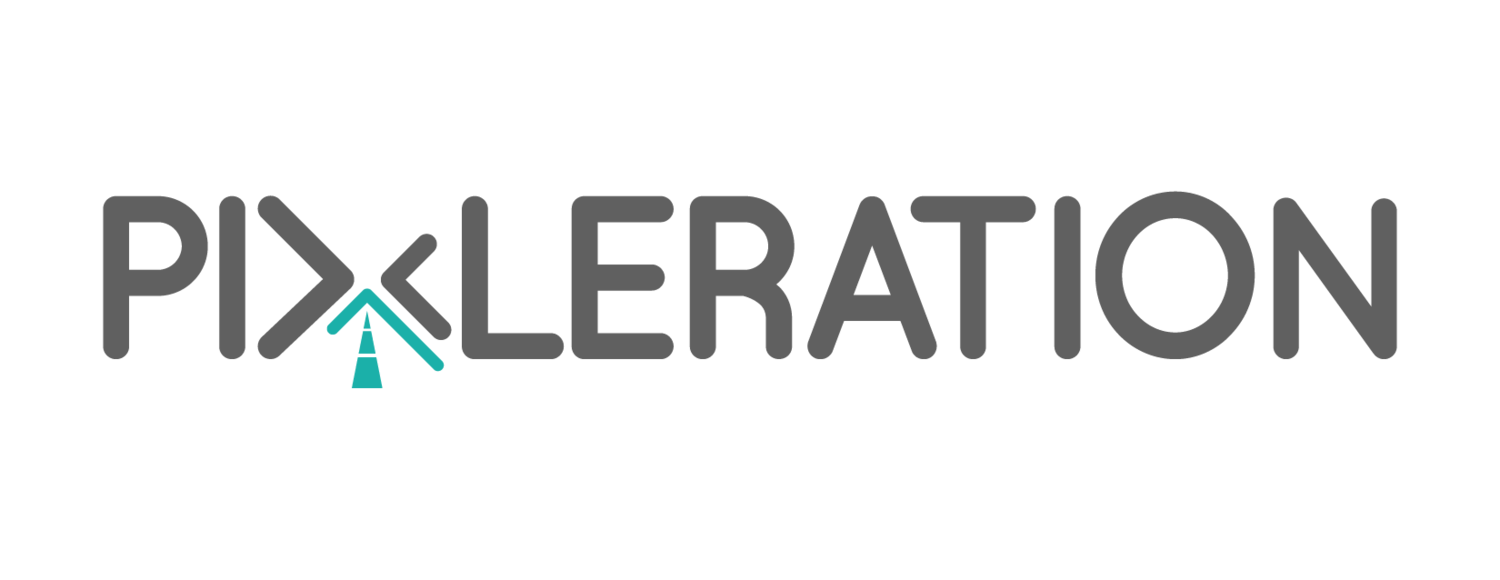Tips and Tricks for Setting up Coveo Commerce with Sitecore
When you have Coveo for Commerce and Coveo for Sitecore working in conjunction, there may be some confusion on how to setup Coveo correctly. This guide of tips and tricks should help.
As a note, this guide is for any eCommerce platform that is not Sitecore XC used in conjunction with Sitecore, and where Coveo is used as a search engine across the two platforms on your website.
Focus on setting up Coveo for Commerce first. Use the following setup guide: https://docs.coveo.com/en/assets/PDF/Commerce/Coveo%20for%20Commerce%20Implementation%20Guide.pdf
Make sure the Commerce catalog is setup, especially for data that doesn’t exist within Sitecore: https://docs.coveo.com/en/3448/coveo-for-commerce/gather-data-and-integrate-your-catalog
Install the Coveo for Sitecore package, and ensure the Coveo version and Sitecore version is a match.
https://docs.coveo.com/en/2512/coveo-for-sitecore-v5/supported-sitecore-versions-and-dependencies
When you login to your Coveo console, you can find the version on the bottom left
If your Sitecore website and eCommerce transactions happen on separate domains or subdomains, understanding the role of Client ID, Visitor ID, and User ID is essential to having a seamless Coveo experience. If possible you want to use User ID to track your commerce user.
Visitor ID: An identifier assigned to a visitor upon first interaction with Coveo Analytics. This is the visitor cookie and the coveo_visitorID cookie.
Client ID: Represents a distinct browser on the top-level domain . It’s generated client-side at page initialization and is set with a first party cookie. Visitor ID is being phased out by Client ID, but when both are present Client ID takes precedence.
User ID: User ID is to track users as distinct entities when a user authenticates with the hosting application. It can be used to track users across applications and domains.
Review the checklist at the end of the Coveo for Commerce setup guide and ensure that each of the items are setup as expected.
6. Set up analytics using GTM. That way you can make changes to analytics, without requiring your dev team.
Following each of these steps are vital in having a seamless and successful implementation of Coveo for Commerce and Coveo for Sitecore where you can utilize all the features Coveo has to offer.